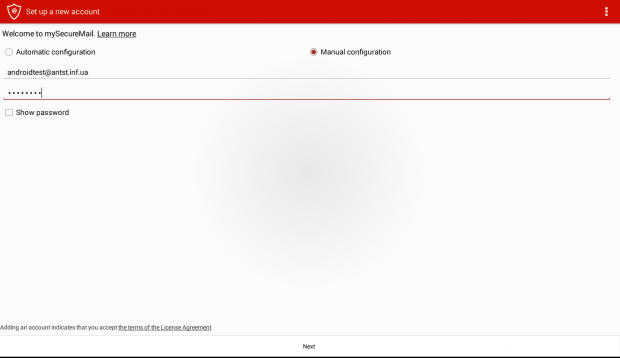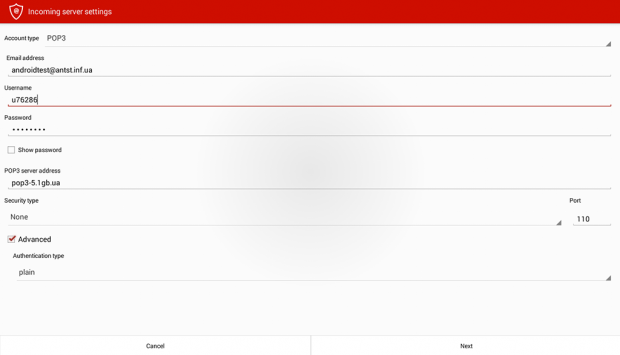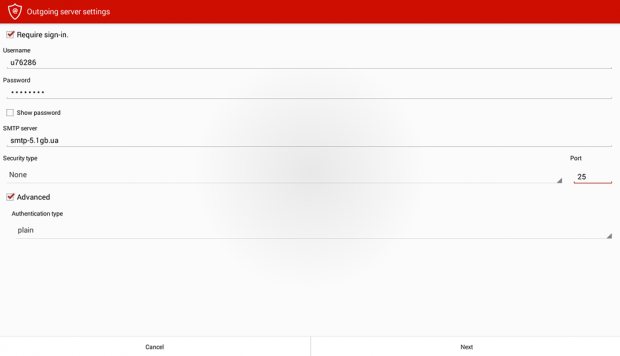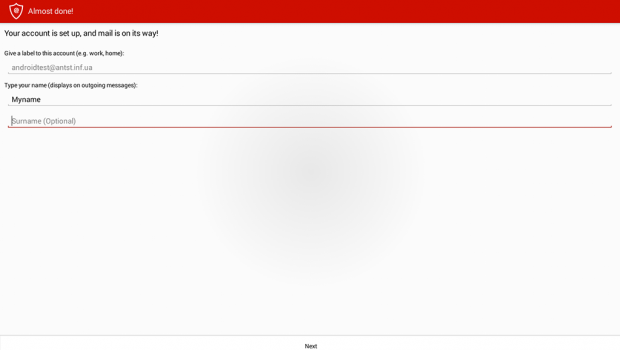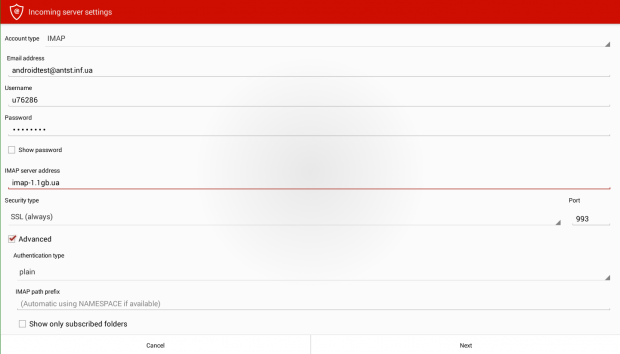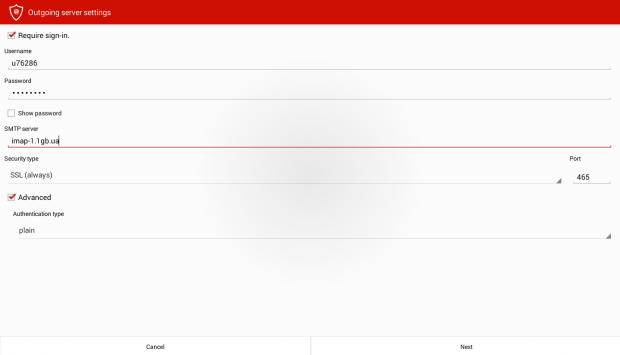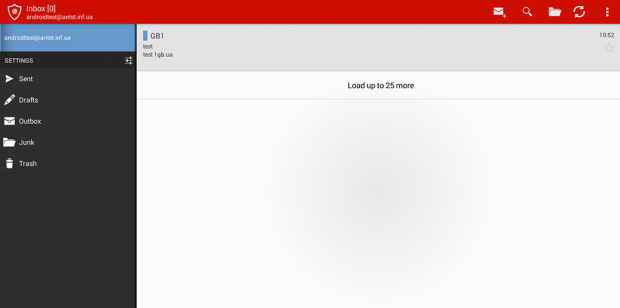Настройка почты на Android
Материал из 1GbWiki.
| Версия 20:18, 30 сентября 2015 (править) Chapay (Обсуждение | вклад) ← К предыдущему изменению |
Текущая версия (20:41, 30 сентября 2015) (править) (отменить) Chapay (Обсуждение | вклад) |
||
| (6 промежуточных версий не показаны.) | |||
| Строка 2: | Строка 2: | ||
| Способы настройки разных почтовых клиентов, в том числе на Android, схожи между собой. | Способы настройки разных почтовых клиентов, в том числе на Android, схожи между собой. | ||
| - | В данной статье | + | В данной статье рассматривается настройка почтового клиента на примере одного из популярных почтовых приложений для Android - my Secure Mail. |
| Для этого Вам понадобятся входные данные и пароли доступа к почтовому ящику. Найти их можно в личном кабинете пользователя в разделе [https://www.1gb.ua/c/pass Пароли на ресурсы]. Для тарифа "Просто" по ссылке '''"Как настроить почтовую программу на работу с почтой"'''. | Для этого Вам понадобятся входные данные и пароли доступа к почтовому ящику. Найти их можно в личном кабинете пользователя в разделе [https://www.1gb.ua/c/pass Пароли на ресурсы]. Для тарифа "Просто" по ссылке '''"Как настроить почтовую программу на работу с почтой"'''. | ||
| - | <br><br>'''Обратите внимание!''' Все данные для подключения | + | <br><br>'''Обратите внимание!''' Все данные для подключения в этой инструкции указаны в качестве примера и могут не соответствовать данным от вашего ящика. |
| Настроить почтовый клиент на Android можно, как и в любой другой почтовой программе, в двух режимах: IMAP и POP3: | Настроить почтовый клиент на Android можно, как и в любой другой почтовой программе, в двух режимах: IMAP и POP3: | ||
| Строка 11: | Строка 11: | ||
| <li>Протокол [[IMAP]] позволяет синхронизировать письма между различными почтовыми клиентами, в том числе и папку "отправленные", менее требователен к качеству канала связи, предоставляет возможность работы по защищенному каналу.</li> | <li>Протокол [[IMAP]] позволяет синхронизировать письма между различными почтовыми клиентами, в том числе и папку "отправленные", менее требователен к качеству канала связи, предоставляет возможность работы по защищенному каналу.</li> | ||
| </ul> | </ul> | ||
| - | <br>'''1.1 '''При первом запуске приложения | + | <br>'''1.1 '''При первом запуске приложения автоматически запустится мастер настройки новой учетной записи. |
| - | + | Необходимо выбрать первый пункт диалога, который указан на скриншоте и нажать "оk" | |
| [[Изображение:andr1.png|620px|center|thumb|1.1]] | [[Изображение:andr1.png|620px|center|thumb|1.1]] | ||
| Строка 40: | Строка 40: | ||
| [[Изображение:andr7.png|620px|center|thumb|1.4]] | [[Изображение:andr7.png|620px|center|thumb|1.4]] | ||
| - | <br>'''1.5 ''' На последнем этапе, необходимо указать имя ящика, как он будет отображаться в интерфейсе клиента и ваше имя, которое будет отображаться в исходящих письмах. | + | <br>'''1.5 ''' На последнем этапе, необходимо указать имя ящика, как он будет отображаться в интерфейсе клиента, и ваше имя, которое будет отображаться в исходящих письмах. |
| [[Изображение:andr5.png|620px|center|thumb|1.5]] | [[Изображение:andr5.png|620px|center|thumb|1.5]] | ||
Текущая версия
[править] Общие сведения
Способы настройки разных почтовых клиентов, в том числе на Android, схожи между собой. В данной статье рассматривается настройка почтового клиента на примере одного из популярных почтовых приложений для Android - my Secure Mail.
Для этого Вам понадобятся входные данные и пароли доступа к почтовому ящику. Найти их можно в личном кабинете пользователя в разделе Пароли на ресурсы. Для тарифа "Просто" по ссылке "Как настроить почтовую программу на работу с почтой".
Обратите внимание! Все данные для подключения в этой инструкции указаны в качестве примера и могут не соответствовать данным от вашего ящика.
Настроить почтовый клиент на Android можно, как и в любой другой почтовой программе, в двух режимах: IMAP и POP3:
- Настройка по протоколу POP3 традиционно проще, но протокол менее функционален.
- Протокол IMAP позволяет синхронизировать письма между различными почтовыми клиентами, в том числе и папку "отправленные", менее требователен к качеству канала связи, предоставляет возможность работы по защищенному каналу.
1.1 При первом запуске приложения автоматически запустится мастер настройки новой учетной записи.
Необходимо выбрать первый пункт диалога, который указан на скриншоте и нажать "оk"
1.2 На втором шаге необходимо выбрать ручную конфигурацию (manual configuration), указать почтовый ящик и пароль к нему.
[править] POP3
1.3 В поле "Account type" выбирайте необходимый тип ящика, в нашем случае POP3. Укажите POP3 сервер, отключите шифрование в поле "Security type", порт 110
1.4 Настройки раздела для отправки почты аналогичны предыдущему. Необходимо указать логин и smtp сервер, без шифрования, порт 25 или 465
1.5 На последнем этапе необходимо указать имя ящика, как он будет отображаться в интерфейсе клиента, и ваше имя, которое будет отображаться в исходящих письмах.
[править] IMAP
Прежде всего необходимо переключить ящик в "расширенный IMAP режим" в разделе личного кабинета https://www.1gb.ua/c/imap
1.3 В поле "Account type" выбирайте необходимый тип ящика, в нашем случае IMAP. Укажите IMAP сервер, шифрование SSL(always) в поле "Security type", порт 993, authetication type: plain
1.4 Настройки раздела для отправки почты аналогичны предыдущему. Необходимо указать логин, сервер, шифрование SSL(always) в поле "Security type", порт 465, authetication type: plain
1.5 На последнем этапе, необходимо указать имя ящика, как он будет отображаться в интерфейсе клиента, и ваше имя, которое будет отображаться в исходящих письмах.
На этом настройка завершена!