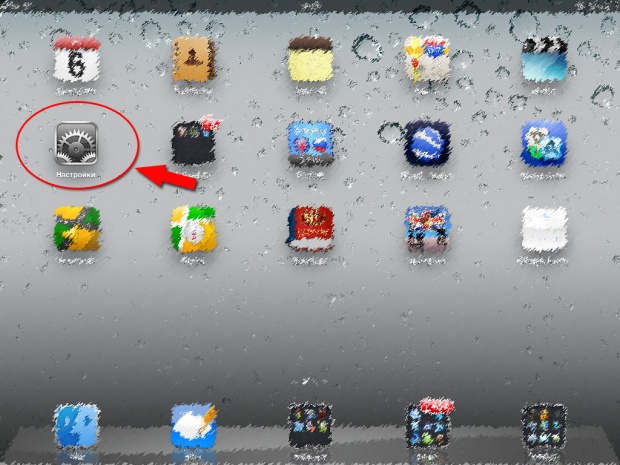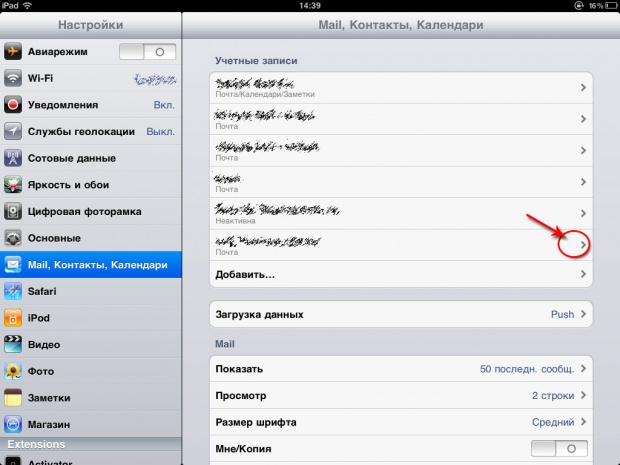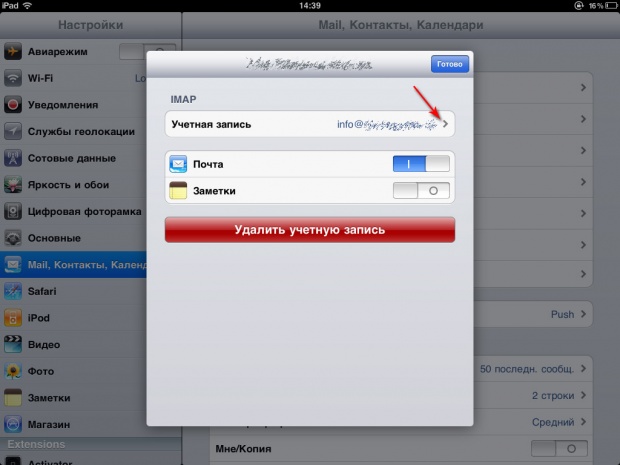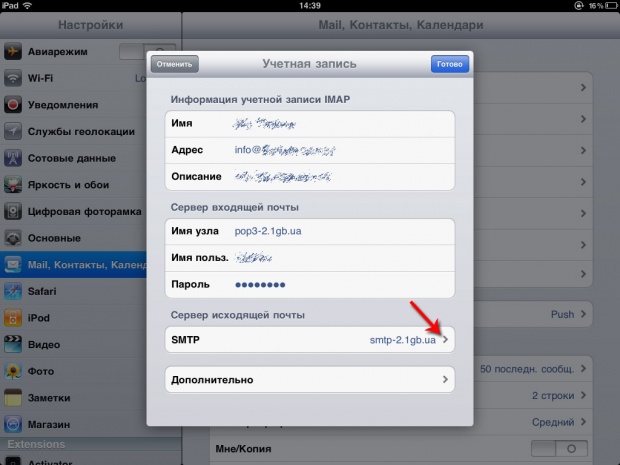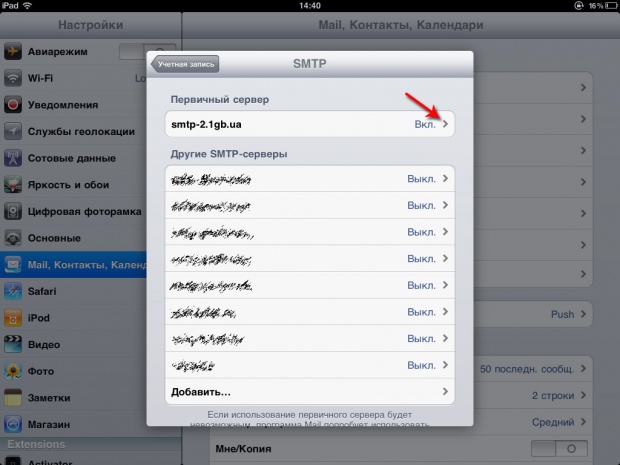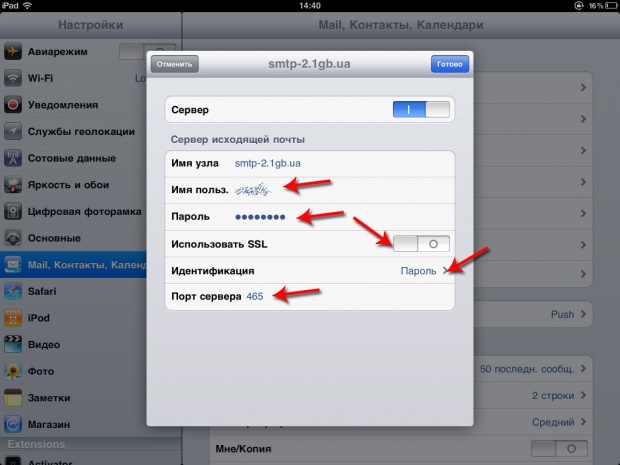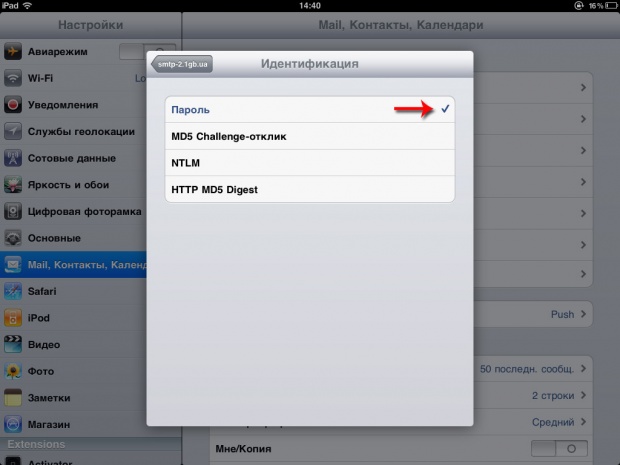Настройка почты на IPad
Материал из 1GbWiki.
(Различия между версиями)
| Версия 16:37, 22 мая 2013 (править) Chapay (Обсуждение | вклад) ← К предыдущему изменению |
Текущая версия (17:07, 22 мая 2013) (править) (отменить) Chapay (Обсуждение | вклад) |
||
| (7 промежуточных версий не показаны.) | |||
| Строка 1: | Строка 1: | ||
| - | iPad — интернет-планшет, выпускаемый компанией Apple. Для настройки почтового клиента на IPad, Вам понадобятся входные данные и пароли доступа к почтовому ящику. Найти их можно в личном кабинете пользователя в разделе https://www.1gb.ua/c/pass | + | iPad — интернет-планшет, выпускаемый компанией Apple. Для настройки почтового клиента на IPad, Вам понадобятся входные данные и пароли доступа к почтовому ящику. Найти их можно в личном кабинете пользователя в разделе [https://www.1gb.ua/c/pass Пароли на ресурсы]. Для тарифа "Просто" по ссылке '''"Как настроить почтовую программу на работу с почтой"'''. |
| [[Изображение:Ipad1.jpg|620px|center|thumb|настройки]] | [[Изображение:Ipad1.jpg|620px|center|thumb|настройки]] | ||
| - | '''1. | + | '''1. Переходим в «Настройки».''' |
| [[Изображение:Ipad2.jpg|620px|center|thumb|1. ]] | [[Изображение:Ipad2.jpg|620px|center|thumb|1. ]] | ||
| - | '''2. | + | '''2. Выбираем свою учетную запись из списка.''' <br/>Если Учетная запись ранее не создавалась, то следует |
| нажать «Добавить…» | нажать «Добавить…» | ||
| [[Изображение:Ipad3.jpg|620px|center|thumb|2]] | [[Изображение:Ipad3.jpg|620px|center|thumb|2]] | ||
| - | '''3. | + | '''3. Переходим к настройкам учётной записи.''' |
| [[Изображение:Ipad4.jpg|620px|center|thumb|3]] | [[Изображение:Ipad4.jpg|620px|center|thumb|3]] | ||
| - | '''4. | + | '''4. Указываем необходимые данные:''' |
| - | «Имя» (имя, которое будет отображаться в исходящих письмах) | + | <ul><li>«Имя» (имя, которое будет отображаться в исходящих письмах)</li> |
| - | «Адрес» (например, info@my-site.1gb.ua) | + | <li>«Адрес» (например, info@my-site.1gb.ua)</li> |
| - | «Описание» | + | <li>«Описание»</li> |
| - | «Имя узла» ( | + | <li>«Имя узла» (к примеру pop3-2.1gb.ua, для Вашего почтового ящика смотрите в разделе [https://www.1gb.ua/c/pass пароли на ресурсы])</li> |
| - | «Имя пользователя» (логин почтового ящика) | + | <li>«Имя пользователя» (логин почтового ящика)</li> |
| - | «Пароль» (пароль почтового ящика) | + | <li>«Пароль» (пароль почтового ящика)</li> |
| [[Изображение:Ipad5.jpg|620px|center|thumb|4]] | [[Изображение:Ipad5.jpg|620px|center|thumb|4]] | ||
| Затем нажать «SMTP», чтобы перейти к настройке smtp-параметров. | Затем нажать «SMTP», чтобы перейти к настройке smtp-параметров. | ||
| - | '''5. | + | '''5. Выбираем первичный сервер.''' |
| [[Изображение:Ipad6.jpg|620px|center|thumb|5]] | [[Изображение:Ipad6.jpg|620px|center|thumb|5]] | ||
| - | '''6. | + | '''6. Указываем данные для SMTP:'''<br/> |
| - | «Имя узла» smtp-2.1gb.ua, | + | <ul><li>«Имя узла» (к примеру smtp-2.1gb.ua, для Вашего почтового ящика смотрите в разделе [https://www.1gb.ua/c/pass пароли на ресурсы])</li> |
| - | «Имя пользователя» (логин почтового аккаунта) | + | <li>«Имя пользователя» (логин почтового аккаунта) </li> |
| - | + | <li>«Пароль,</li> | |
| - | отключить SSL | + | <li>отключить SSL</li> |
| - | установить порт 465 | + | <li>установить порт 465 или 25</li> |
| - | идентификация «Пароль». | + | <li>идентификация «Пароль».</li></ul> |
| [[Изображение:Ipad7.jpg|620px|center|thumb|6]] | [[Изображение:Ipad7.jpg|620px|center|thumb|6]] | ||
| - | '''7. | + | '''7. Идентификация «Пароль».''' |
| [[Изображение:Ipad8.jpg|620px|center|thumb|7]] | [[Изображение:Ipad8.jpg|620px|center|thumb|7]] | ||
| + | [[Категория:Настройка программ]] | ||
Текущая версия
iPad — интернет-планшет, выпускаемый компанией Apple. Для настройки почтового клиента на IPad, Вам понадобятся входные данные и пароли доступа к почтовому ящику. Найти их можно в личном кабинете пользователя в разделе Пароли на ресурсы. Для тарифа "Просто" по ссылке "Как настроить почтовую программу на работу с почтой".
1. Переходим в «Настройки».
2. Выбираем свою учетную запись из списка.
Если Учетная запись ранее не создавалась, то следует
нажать «Добавить…»
3. Переходим к настройкам учётной записи.
4. Указываем необходимые данные:
- «Имя» (имя, которое будет отображаться в исходящих письмах)
- «Адрес» (например, info@my-site.1gb.ua)
- «Описание»
- «Имя узла» (к примеру pop3-2.1gb.ua, для Вашего почтового ящика смотрите в разделе пароли на ресурсы)
- «Имя пользователя» (логин почтового ящика)
- «Пароль» (пароль почтового ящика)
- «Имя узла» (к примеру smtp-2.1gb.ua, для Вашего почтового ящика смотрите в разделе пароли на ресурсы)
- «Имя пользователя» (логин почтового аккаунта)
- «Пароль,
- отключить SSL
- установить порт 465 или 25
- идентификация «Пароль».
Затем нажать «SMTP», чтобы перейти к настройке smtp-параметров.
5. Выбираем первичный сервер.
6. Указываем данные для SMTP:
7. Идентификация «Пароль».